Plugins
Plugins are a way to extend GB Studio and share reusable assets, create custom scripting events and even build engine modifications.
Installing Plugins
To use plugins you must first create a plugins folder within your project in the same folder as your .gbsproj file. You can then place any plugins you have within this folder.
The structure should look something like this:
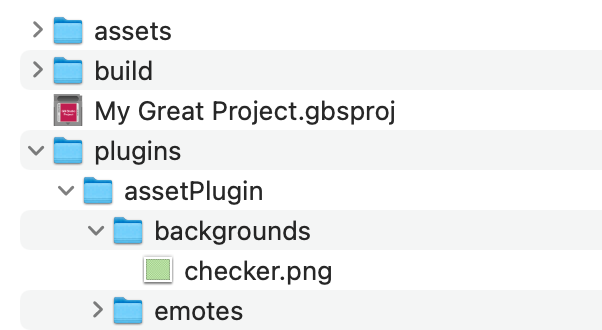
You may need to close and reopen your project after adding plugins for the changes to appear.
Asset Plugins
The simplest kind of plugin you can make for GB Studio is an asset plugin, these allow you to share sprites, backgrounds, fonts, sounds, anything that is normally placed in the assets folder.
To create an asset plugin first create a new folder within your plugins folder with the name you want to give your plugin (Above we used assetPlugin as the name). Within that folder you can create any of the normal project asset folders (such as backgrounds) and place files within it. These assets will appear as normal in your project but are now easier to package up and share between projects or with others.
Script Event Plugins
These plugins allow you to create new script events that will appear anywhere you use Scripting Events.
To create a script event plugin first create a new folder within your plugins folder with the name you want to give your plugin (Such as myPlugin). Within that folder create an events folder, and within that you can place the Javascript definition of your events. See the GB Studio source for examples of how these files should be structured and how they generate GBVM output. Note your event plugin Javascript filename MUST begin with event e.g. eventMyFirstEvent.js.
Download Example Script Event Plugin
Engine Plugins
An engine plugin allows similar functionality to ejecting your engine but allows just changing single files or you can use it to add completely new files to the engine.
Engine plugins contain an engine folder which follows the same structure as an ejected game engine. Below you can download an example plugin that adds a new game engine function that causes the screen to flash (only when Color mode is disabled) and also includes a script event plugin to allow calling the new function.
Your engine plugin needs to specify which version of the GB Studio engine is supported, you can do this by making sure you include engine/engine.json in your plugin with at least the supported engine version included {"version": "4.0.0-e0"}
Download Example Script Event Plugin
Engine Fields
Engine plugins can define additional fields that will appear in your Engine Settings.
By defining the following field, and adding the variable max_jump_height to your version of platform.c in the plugin you can expose variables for updating from settings or scripts using Engine Field events.
{
"version": "4.0.0-e0",
"fields": [
{
"key": "max_jump_height",
"label": "Max Jump Height",
"group": "GAMETYPE_PLATFORMER",
"type": "slider",
"cType": "WORD",
"defaultValue": 16,
"min": 0,
"max": 64
}
]
}
To see how engine fields can be used within your plugin you can review the inbuilt engine.json file.
Additional Scene Types
Engine plugins can also define additional scene types which will appear in the type dropdown when editing scenes.
{
"version": "4.0.0-e0",
"sceneTypes": [
{
"key": "battle",
"label": "Battle"
}
]
}
When adding additional scene types you will also need to define two functions in your custom engine:
void SCENEKEY_init(void) BANKED { }
and
void SCENEKEY_update(void) BANKED { }
In this case those functions would be named battle_init and battle_update.
The init function will be called once as the scene is loaded and the update function will be called every frame allowing you to create custom game modes.